How To Connect Daybetter LED Lights to App? If you’re familiar with the world of LED lights, chances are you’ve already come across Daybetter LED lights. Daybetter lights have become a popular and dependable name in the world of LED lighting because of its vast range of products and their reliability.
Table of Contents
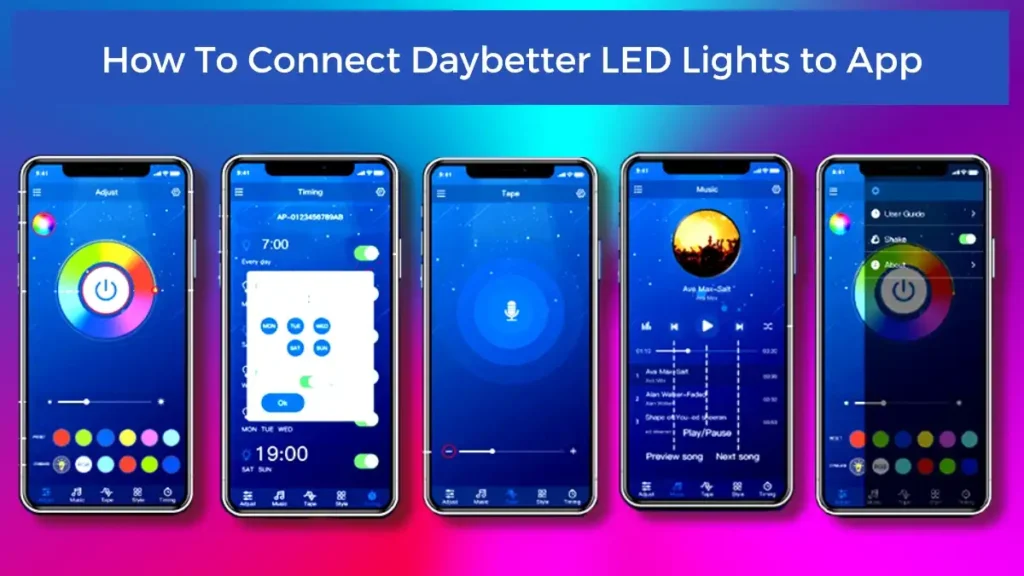
Currently, Daybetter’s product range included Bluetooth RGBIC and IR strip lights as well as smart LED bulbs. In addition, the company also produces Wifi controlled strip lights as well as music sync strip lights. As most Daybetter lights are compatible with their smart device app, this article will cover how to connect Daybetter LED lights to app.
Preparation (Things You’ll Need)
1. Daybetter LED Lights
2. Smart Phone or Tablet With Bluetooth Connectivity
3. Day better LED Lights App
4. Latest Firmware Update for the Lights
Step-by-Step Guide to Connecting Daybetter LED Lights to App
Here are the steps on how to connect Daybetter LED lights to the app
1. Download the App
Most Daybetter lights use the Magic Home app which is available in the App store as well as the Google Play store. These lights are also compatible with some other apps such as Tuya.
2. Plug in Your Led Lights
Make sure your LED lights are plugged in and turned on. If they’ve already been connected somewhere else, consider resetting them.
3. Turn on Your Smart Device’s Bluetooth (not Applicable for Wifi Controlled Lights)
If your Daybetter LED lights are not wifi compatible, turn on your phone’s Bluetooth option.
4. Use the App to Scan for Your Led Lights
Open the Magic Home app. In the top right side of the home screen, click on the plus (+) icon. Then select the ‘Add Device’ option.
The App will then search for devices with Bluetooth connectivity. If your LED lights have wifi connectivity, the app will search for them as well.
5. Select Your Lights and Choose ‘add Device’
Once you find your lights, simply click on the connect option.
6. Turn on The Lights and Start Using the App
From now on, you’ll be able to control your lights fully through the app
Exploring Daybetter LED Lights App Features
Color customization
1. How To Choose From Preset Colors-
After learning how to connect Daybetter LED lights to app, one of the first things you can do to get your lights working right away is to select one of the preset colors.
In addition to choosing preset colors from your remote, you can simply choose presets from the app. The preset option should be available on your app’s home screen once you’ve connected to your lights.
2. How To Create Custom Colors-
If you’re not happy with the preset colors, use the DIY or Custom function on your app to play around with the color wheel and choose which color you like best.
You can choose from the ‘Dynamic’ options to select changing or fading colors.
Brightness Control
1. How to Adjust Brightness-
If your LED lights have a brightness control feature, there should be a brightness bar on your App right below the color wheel. Simply increase or decrease the bar until you find your desired brightness.
2. How to Setup Automatic Brightness Schedule-
In the color control/brightness control screen of your LED light in the app, you should see a clock icon in the top right. Clicking on the icon opens up an option to schedule your light’s brightness as well as colors.
Scene Setting
1. How To Create a Custom Scene-
If you have multiple lights connected to your App, another cool feature of knowing how to connect Daybetter LED lights to App is that you can combine multiple lights to create a scene.
In the home screen of your App, below the list of all the connected lights you should see an option named ‘Scenes’. Simply click on the option then add the lights you want to take part in the scene.
Once that is done, use the batch setting option to assign different color patterns to create your own custom scene.
2. How to Use Pre-set Scenes-
After setting up a scene and adding devices, simply click on the scene icon. This will open up a set of preset options from which you can choose. Currently, there are about 40 preset scenes to choose from.
Additional Features
1. Grouping Lights-
If you have multiple lights, you can group more than one light into following the same brightness and color patterns.
Just like scenes, you should have a ‘Groups’ option on your home screen. Add your devices to a group, assign lighting options, and activate the group.
2. Voice Control Integration-
In your light’s control screen, there should be an option at the bottom right named ‘Mic’. Click on this icon to activate voice control.
Best Practices and Tips
For best use, we strongly recommend using lighting products that are compatible with wifi. This allows you to access the lights from anywhere where you’re connected to your wifi, which you may not be able to do if you only have Bluetooth connectivity.
As all lighting products have a shelf life before they stop working, we strongly recommend not leaving them on continuously. Running your LED lights 24/7 may actually void your LED lights’ manufacturer warranty.
The best part of knowing how to connect Daybetter LED lights to app is that you can apply a timer to the lights. This way you don’t have to worry about turning these lights off.
If your app or app connectivity is malfunctioning, simply disconnect and reconnect to the lights. If that doesn’t work, you may have to reset the LED lights.
As you have the option to play around with colors, consider having custom presets for different times and moods.
Finally, make sure all electrical connections are safe and frequently monitored.
FAQs: How To Connect Daybetter LED Lights to App
Does Daybetter LEDs have an app?
Daybetter LEDs typically do not come with a dedicated app. These LED strips are often controlled using a remote control that comes with the product, allowing users to change colors, brightness, and lighting effects manually.
How do you use Daybetter LED light remote?
To use the Daybetter LED light remote, point it at the control box connected to the LED strip. Press the various buttons on the remote to control functions such as power on/off, changing colors, adjusting brightness, and selecting lighting modes.
How do I connect my LED lights to Bluetooth?
To connect LED lights to Bluetooth, you typically need LED strips that come with a Bluetooth controller or a Bluetooth-enabled smart LED controller. First, ensure your LED strip is powered and the Bluetooth controller is in pairing mode. Then, open the corresponding mobile app, scan for nearby Bluetooth devices, and select the LED controller to establish the connection. Once connected, you can control the LED lights via the app on your smartphone or tablet, customizing colors, brightness, and various lighting effects.
How do I connect my LED light remote to my phone?
To connect your LED light remote to your phone, you would need a smart LED controller that supports remote control via a mobile app. First, ensure your LED strip is connected to the smart controller and powered on. Then, download the manufacturer’s app, follow the app’s instructions for pairing, and synchronize the remote with your smartphone or tablet via Bluetooth or Wi-Fi. Once connected, you can use the app to control your LED lights using your mobile device.
Read Also: How To Make DIY LED Light Colors
Final Words: How To Connect Daybetter LED Lights to App
That’s all from us on how to connect Daybetter LED lights to the app.
To go over the process once more, download the Magic Home App from the App Store or Google Play store. Once your lights are plugged in, simply open the app and select the add device option. Make sure your phone’s Bluetooth and wifi options are turned on.
Once connected, you can now choose from preset colors or even choose a custom color of your own using the app’s color wheel. The app also has dynamic options that allow you to choose and edit custom color and brightness patterns.
The app’s timer feature allows you to schedule your light’s color as well as brightness. You can also the group feature to apply the same setting to multiple lights.
One of Daybetter’s unique features is the scene option, where multiple lights work together to create a particular environment. Use the ‘scene’ option from the app’s home screen to explore this feature further.
Instead of just using the built-in presets, we highly encourage you to play around with the incredible amount of editing options the app provides and see which lighting pattern you like the most. Use your creativity to come up with your own custom colors and scenes and even have different settings depending on your mood.
Related Articles…
How To Change LED Light Color without Remote
How to Make Led Lights Brighter
How to Make Pink on LED Lights
Why Are My LED Lights Different Colors
Why Are My LED Lights Different Colors

My strong expertise is illuminating spaces. With a keen eye for detail and a passion for transforming environments through lighting, my dream is to leave indelible mark on the world of light design. Below are few facts of my biography, highlighting career and hobbies. Click here to contact me.
